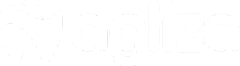Here are some steps to fix common Windows installation language issues:
Before attempting fixes
- Backup your system: Before starting any fixes, make sure to backup your system files and settings to prevent data loss.
- Check for updates: Ensure that your Windows installation is up-to-date, as newer versions of Windows may resolve language-related issues.
Language-specific fixes
English (default)
- Run the Windows Installation Language Tool: Right-click on “Computer” or “This PC” and select “Properties”. Click on “Advanced system settings” > “Sounds, audio, video, and devices”. In the Sound tab, click on “Sound Settings” > “General”. Look for any languages with an error message. If you find one, right-click it and select “Change language setting”.
- Update your Windows 10 or 11 installation: Make sure to update your version of Windows to ensure that any available updates are installed.
- Use the System Language Tool: Right-click on “Computer” or “This PC” > click on “Properties”. Click on “Advanced system settings” > “Sound, audio, video, and devices”. In the Sound tab, click on “Sound Settings” > “General”. Look for any languages with an error message. If you find one, right-click it and select “Change language setting”.
Other Languages
- Update your Windows 10 or 11 installation: Make sure to update your version of Windows to ensure that any available updates are installed.
- Use the System Language Tool: Right-click on “Computer” or “This PC” > click on “Properties”. Click on “Advanced system settings” > “Sound, audio, video, and devices”. In the Sound tab, click on “Sound Settings” > “General”. Look for any languages with an error message. If you find one, right-click it and select “Change language setting”.
- Check the Windows installation media: If you’re using a USB drive or DVD to install Windows, ensure that the language is set correctly.
- Use the System Language Tool (again): Right-click on “Computer” or “This PC” > click on “Properties”. Click on “Advanced system settings” > “System and Security” > “Language”. Look for any languages with an error message. If you find one, right-click it and select “Change language setting”.
Additional Tips
- Use a different keyboard layout: Try using a different keyboard layout to see if the issue is related to the keyboard layout.
- Disable any unnecessary language settings: Some users may have accidentally disabled certain language settings that are causing the issue.
- Reinstall Windows: If none of the above steps work, you may need to try reinstalling Windows to start from scratch.
Troubleshooting
- Check the Event Viewer: The Event Viewer can provide valuable error messages that may indicate what’s causing the issue.
- Run a System File Checker (SFC): A corrupted file database might be causing the language issues. Run the SFC tool and check for any errors.
- Try a different Windows installation media: If you’ve used a USB drive or DVD to install Windows, try installing it on another media device.
By following these steps and tips, you should be able to resolve common Windows installation language issues.